What kind of machine should I get?
The type of machine that would be ideal for you depends on what you’re going to be doing on it.
Laptop vs. Desktop
– Desktops generally have higher processing power and component availability; they have a larger number of monitor availability and have more space for additional parts. You will, however, have to purchase additional parts to utilize it fully (i.e.: monitors).
– Laptops are great for remote work and simple set ups. They have options that include desktop-comparable processors as well as component availability. Laptops also have options for docking stations that provide a desktop like set up when you’re in the office. Depending on the machine it may not allow for more than three screens at any time (meaning you will only be able to use 2 external monitors and the laptop screen, or 3 external monitors and your laptop screen will be black).
The following are options regarding the type of machines and uses. This can be applied to both desktop and laptop options:
– Basic machine – Web browsing and email only
– Performance machine – Microsoft products, web browsing, and other light software, etc.
– Premium machine – Microsoft products, adobe products (non rendering), web browsing, etc.
– Workstation machine – Everything in premium plus other hardware-intensive software.
– (Laptop only) Ultrabook – Extremely lightweight, best for bringing along without sacrificing performance.
What is the ETA for my order?
Most non-stock items take around 4 weeks us to receive them, after which they will be delivered to your area technician.
For specific ETAs, please contact ITAM@uvu.edu, or call 801-863-7094.
Where will my order be delivered?
Your order will be delivered to your area technician. They will be in contact with you to find out more information regarding the order if they have not already been made aware of its purchase.
How do I create/submit an order?
Once you have punched into the Computer Shop website, pick them item(s) you’d like:
Once you’ve found the item, hit “Add to cart.”
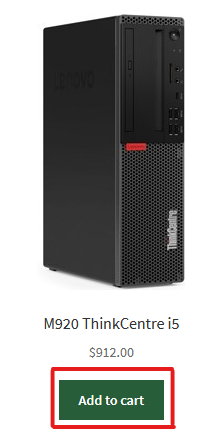
You’ll see “View cart” underneath when you’ve successfully added the item.
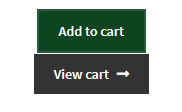
You can view more information about the item or add a larger number of that item by clicking on the picture/name.
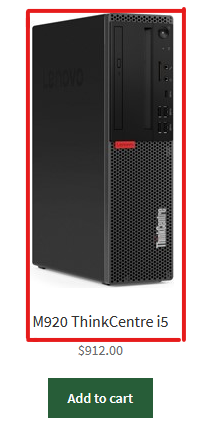
Beneath the specifications you’ll see the number of items in stock, if it is stocked.
Change the number of items desired by using the up and down arrows or typing them in manually.
After you have the desired number of items, click “Add to cart.”
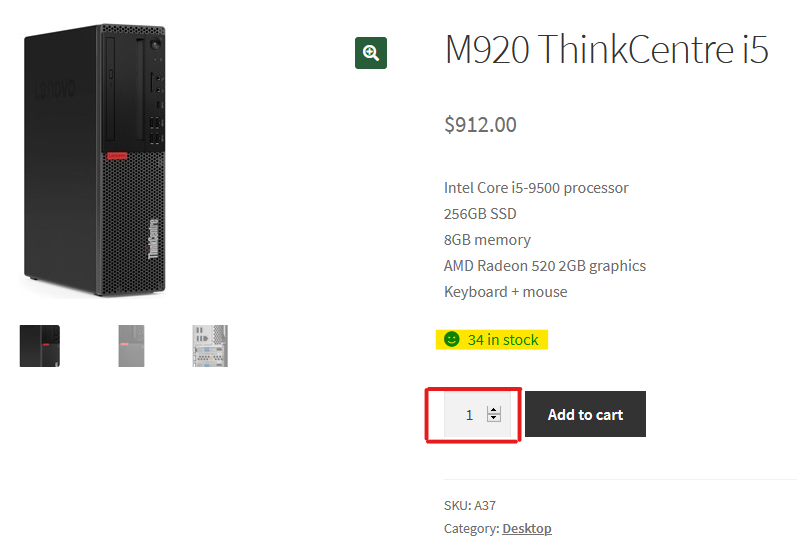
You’ll get a confirmation at the top of the page of the number and name of the item you added to your cart. If the number you’ve added is higher than the number available in stock, delivery will take between 4-6 weeks. If you need it sooner than this, please reach out at ITAM@uvu.edu.

Once you’re ready to checkout, check the number of items you have and verify it is the correct amount. Once you punch out, you won’t be able to adjust the amount.
If you’ve added too many, or not enough, adjust the amount and hit “Update cart.”
Once you’ve verified your cart information, click “Punchout” to go back to the Wolverine Marketplace.
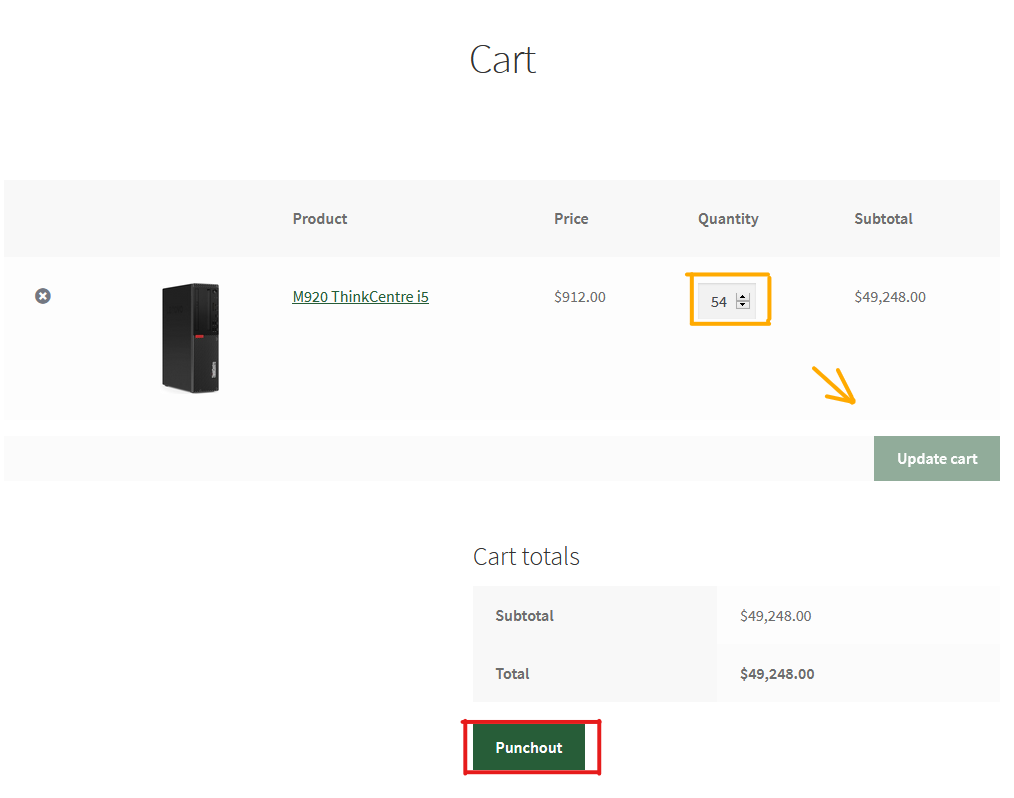
Once in the Wolverine Marketplace you can choose to either Proceed to Checkout or Assign Cart.
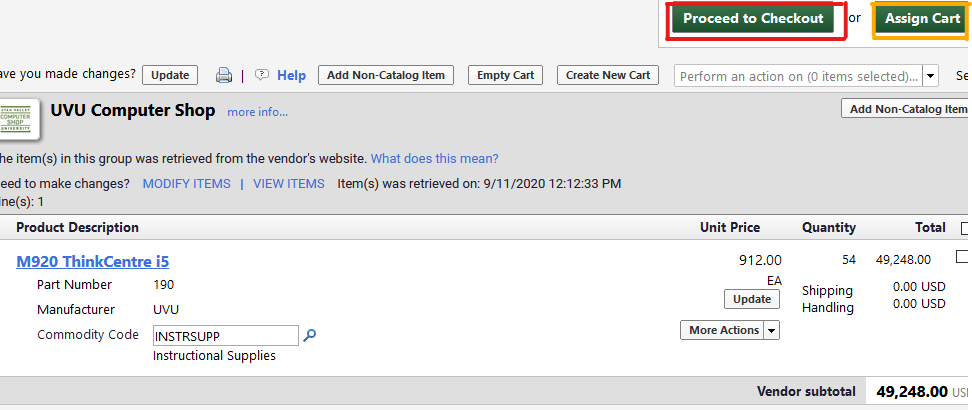
If you choose to assign the cart, click “Search for an assignee” and fill out the information.
After you’ve found the person you’d like to assign it to and have written a note, click “Assign.”
Please remember to write down the cart number in case you need to direct someone to it in the future.
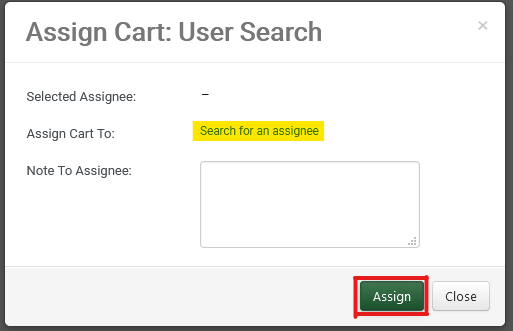
If you decide to click “Proceed to Checkout,” you will see the requisition screen. On the left side will be information you’ll need to check/add.
In this circumstance you’ll need to check or change the following:
– Accounting Codes
– Shipping
– External Notes and Attachments
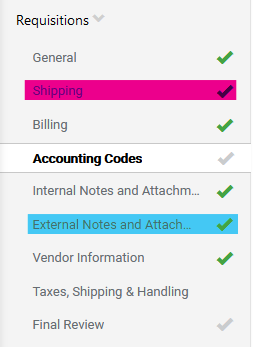
The shipping information will need to show your department or the supervising department (ex: IT Desktop Support doesn’t show up, but Office of Information Technology does, so they will choose that option.”
*Orders will be delivered to your Area Technician.*
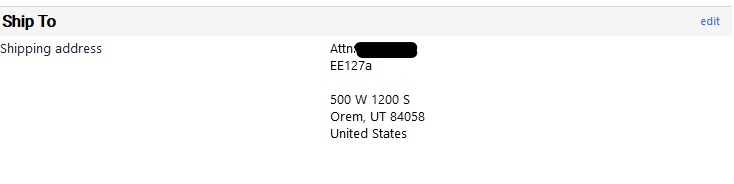
If you need to add notes to your order (ex: Custom Order), you’ll need to add it to the External Notes and Attachments.
Add attachments to the entire order to send the information to all vendors, add it to specific items for information regarding that item.
Click “edit” in the same areas to type specifications or notes.
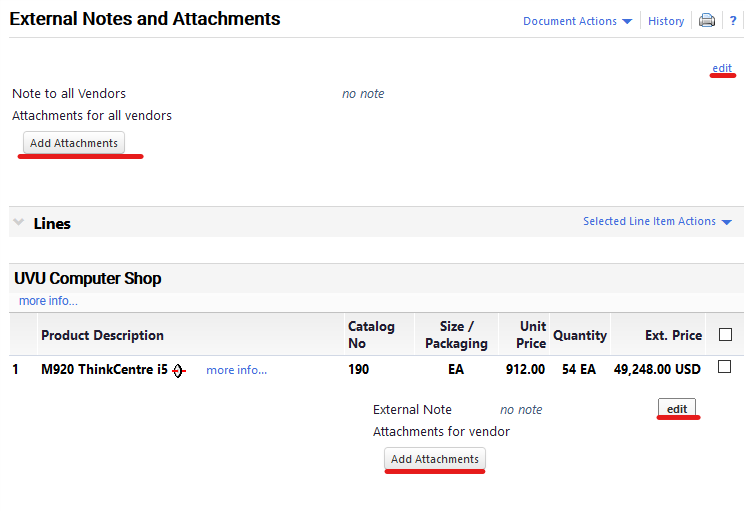
Once you’ve determined the information is complete and correct, click “Submit Requisition” if you have permissions to submit under the index provided.
If you aren’t allowed to submit the requisition, or the “Submit Requisition” button, click “Assign Cart” and follow the same directions as when previously mentioned above.
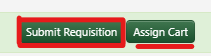
How do I create/submit a custom order?
Search for the “Custom Orders” button at the top of the home page:
Click “Custom Orders”
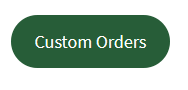
Choose the type of custom order you’d like to submit.
Options available:
– PC/Mac Custom Order
– Accessory Custom Order
– Tablet Custom Order
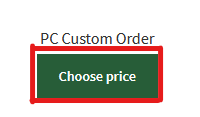
Once you’ve decided which type of item it is, type in the estimated price of the item you’re wanting to purchase.
You must include an additional 10% and $65.00 to the cost of PC custom orders.
You must include an additional 10% to accessory and tablet custom orders.
Once price has been added, click “Add to cart”
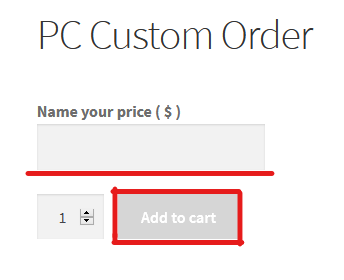
Once in the cart, you’re able to edit the price and quantity. You won’t be able to edit the price after punching out, into the Wolverine Marketplace, so please ensure the price is correct beforehand or you’ll need to recreate your order.
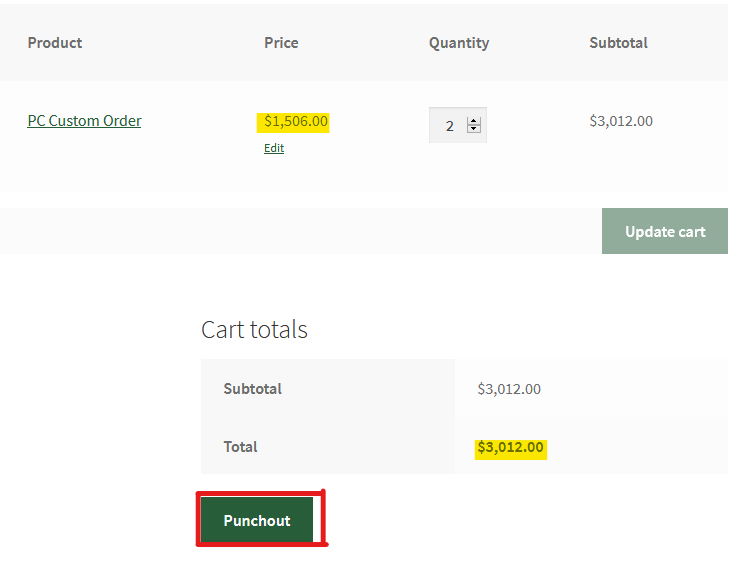
After punching out, you’ll need to add notes and specifications for the custom order in the external notes and attachments.
If you do not include the correct price calculation, you’ll need to verify any increase in price.
Please take this into account since this could cause your order to be delayed.
